https://m.blog.naver.com/PostView.nhn?blogId=iamsmartin&logNo=220732121180&proxyReferer=https%3A%2F%2Fwww.google.com%2F
필자가 가지고 있는 프린터 중에 제일 잘 사용하는 제품은 삼성 흑백 레이저 프린터이다. 다른 프린터나 복합기에 비해서 유지비가 제일 적게 들기 때문이다.
SL-M2027은 기능이 거의 없는 가장 기본적인 프린터이다.
가지고 있는 다른 HP 복합기는 무선 연결이 가능해서 편하지만, SL-M2027(SL-M2020 시리즈)는 무선 기능이 없어서 PC에 연결해서만 프린트가 가능했다.
클라우드 기능이 좋아지면서, 프린터에도 클라우드 기능이 접목이 되어서, 무선 기능이 없는 프린터가 무선 프린터와 같은 기능을 할 수 있도록 해준다.
작업순서 정리
1. 프린터가 연결된 PC에 "SAMSUNG Cloud Printer" 설치 - SCPSetup.exe
2. SAMSUNG Cloud Printer 프로그램에서 연결할 프린터를 공유 프린터로 설정.
3. 모바일 또는 다른 PC에서 공유 프린터 연결을 위한 프로그램 설치.
자, 이제 달려 봅시다~
공유 프린터 등록
우선, 프린터가 연결되어 있는 PC에 "Samsung Cloud Printer" 프로그램을 설치를 먼저 해주어야 한다. 필요한 설치 파일은 아래 사이트에서 다운로드할 수 있다.
https://www.samsungcloudprint.com/download.html

SAMSUNG Cloud Print
최적화된 모바일 클라우드 프린팅
www.samsungcloudprint.com
PC "Windows 소프트웨어"를 클릭한다.
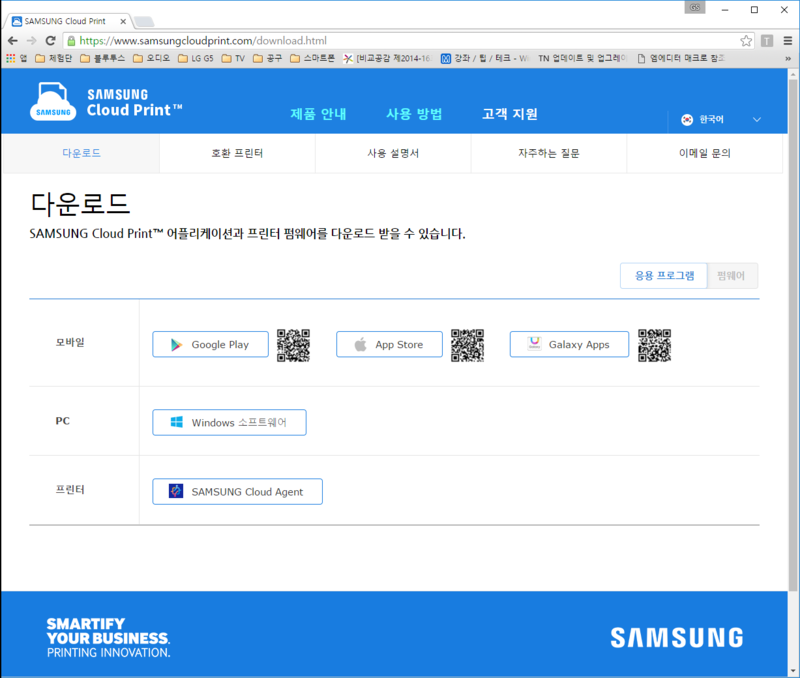
다운로드 받은 SCPSetup.exe를 실행합니다.
약관에 동의합니다에 체크를 다하시고, "다음"을 눌러 준다.
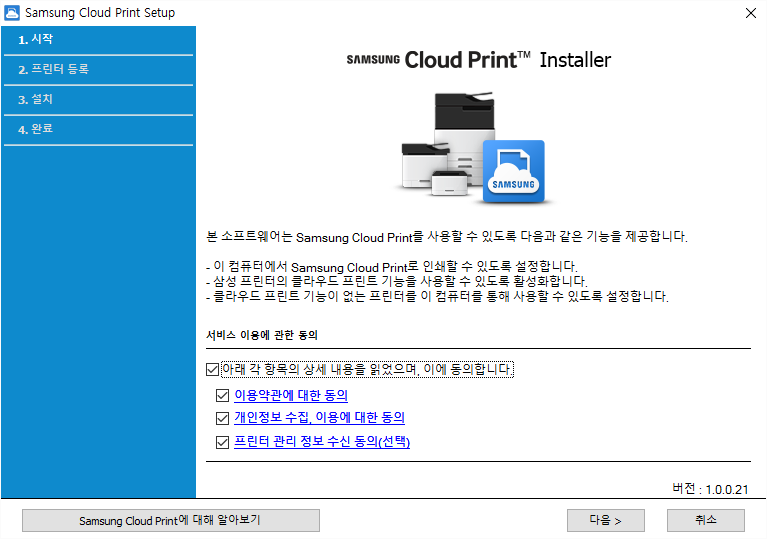
사용자 등록을 위해서는, 문자를 받을 "전화번호"를 입력하고, [인증번호 받기]를 클릭한다.
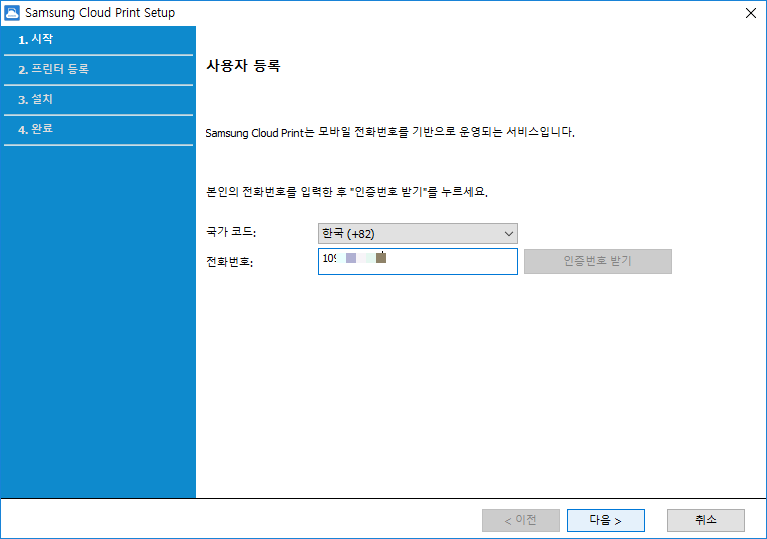

1~2분 안에, 입력한 전화로 "인증번호"가 수신되면, 입력받은 "인증번호"를 인증번호 칸에 넣고 [다음]을 누른다.

공유하고자 하는 프린터가 USB에 연결되어 있으므로, USB를 체크하고 [다음]을 누른다.
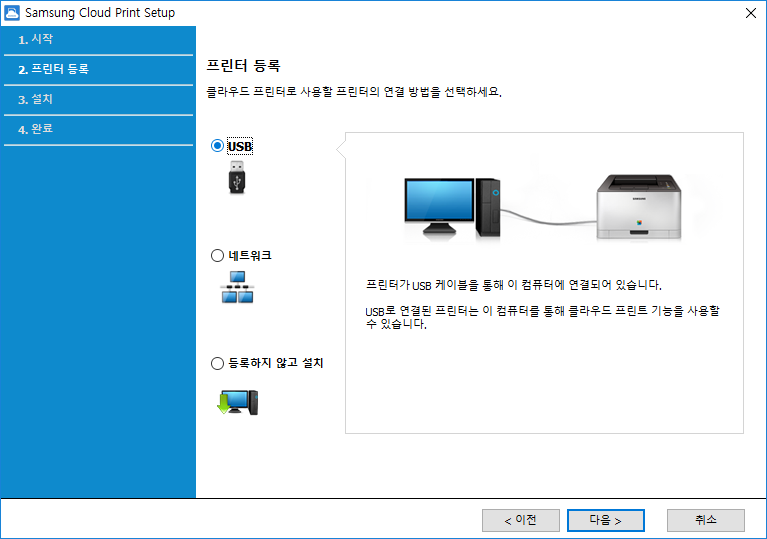
USB에 연결된, 프린터가 선택이 되고 등록이 완료 된다.
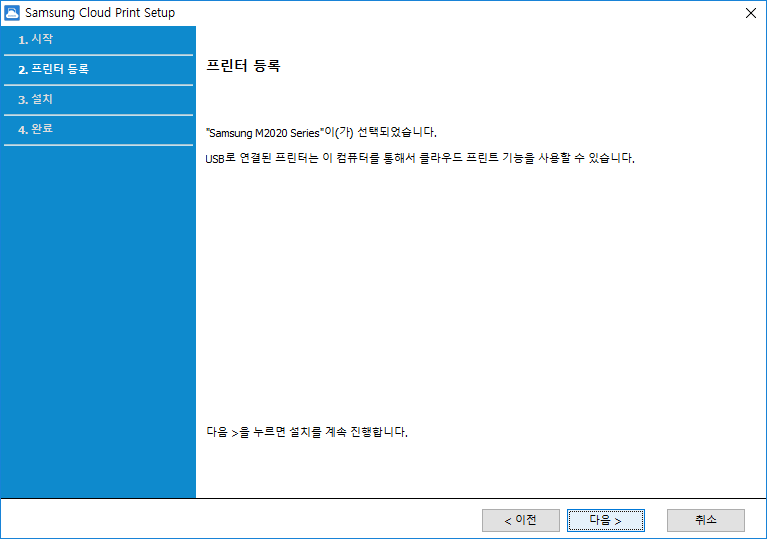
설치 완료 메시지가 나오면, [마침]을 눌러 설치를 종료합니다.
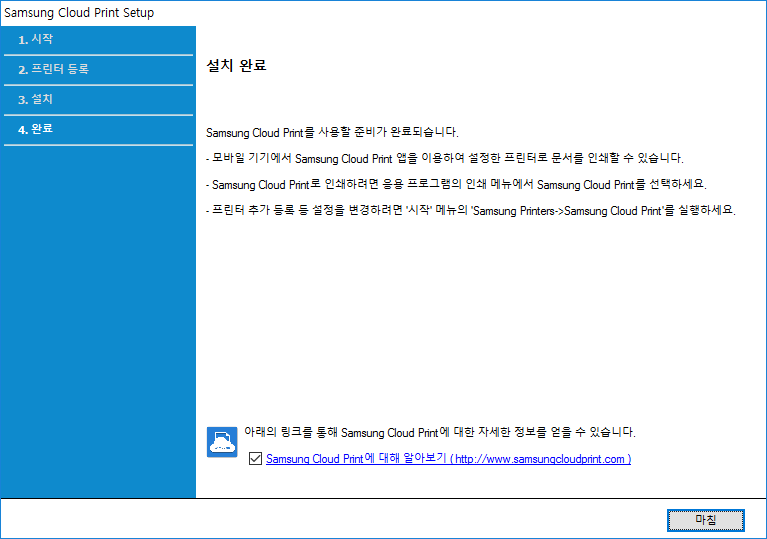
외부 PC에서의 프로그램 설정
프린터가 설치된 PC에서 처럼 동일하게 "Samsung Cloud Printer"를 설치합니다.
Samsung Cloud Print를 실행하고, 공유를 원하는 프린터를 선택하여 준다.
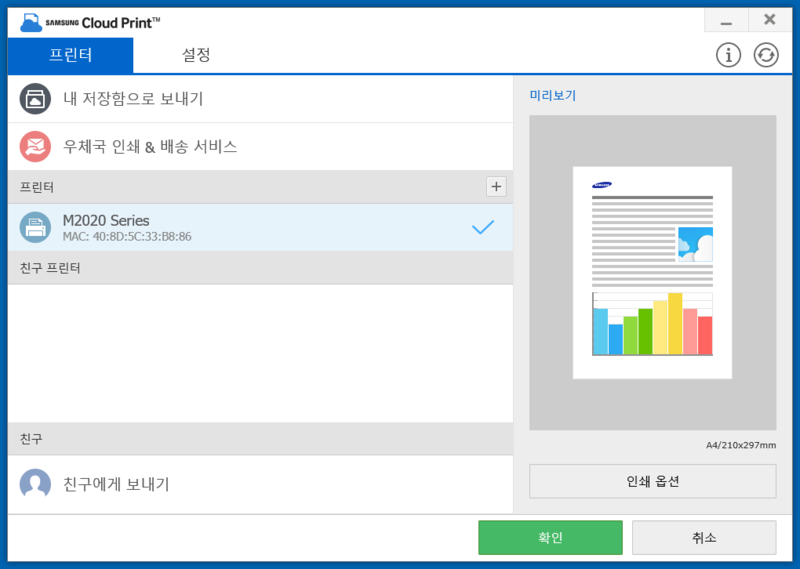
장치의 프린터 및 스캐너 탭으로 가면, Samsung Cloud Print가 설치되어 있는 것을 확인할 수 있다.
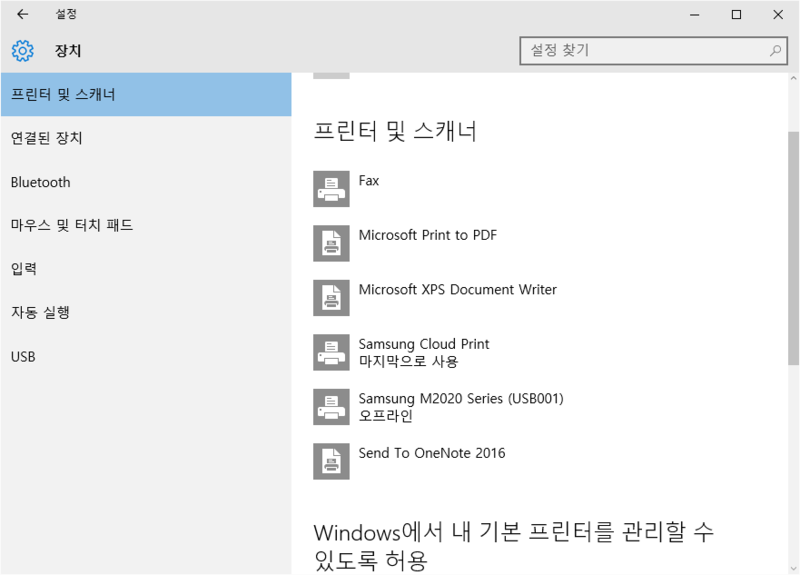
모바일 기기에서 공유 프린터에 연결하는 방법
Play 스토어에서 "삼성 클라우드 프린트"를 다운로드하여서, 설치를 한다.
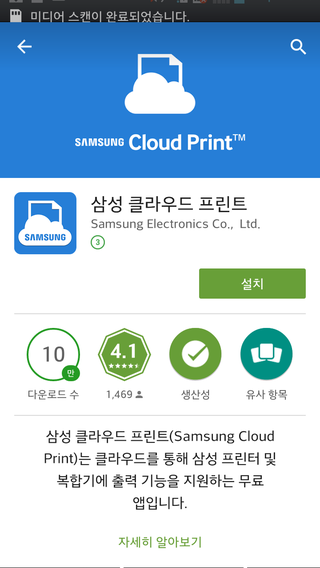
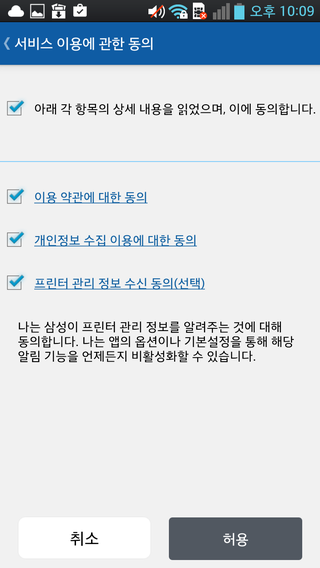
전화 번호를 입력하고 다음으로 넘어간다.
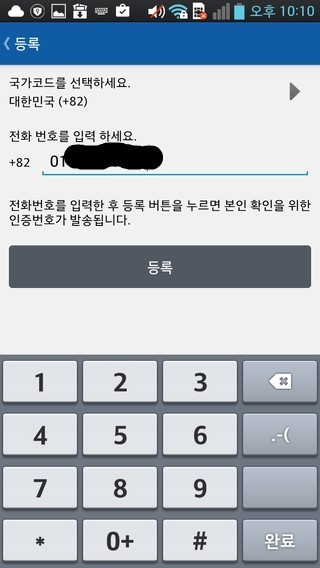
앱의 초기 화면이 나옵니다.
예로서, 문서를 인쇄해 보자. 문서를 클릭한다.
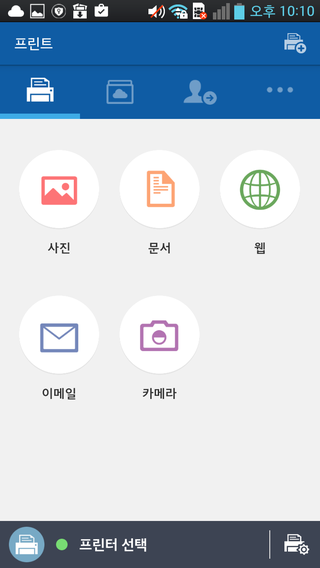
스마트폰에 있는 문서가 나열이 된다.
화면 아래를 보면, 아직은 프린터가 선택이 안되어 있다. 프린터 선택을 터치한다.
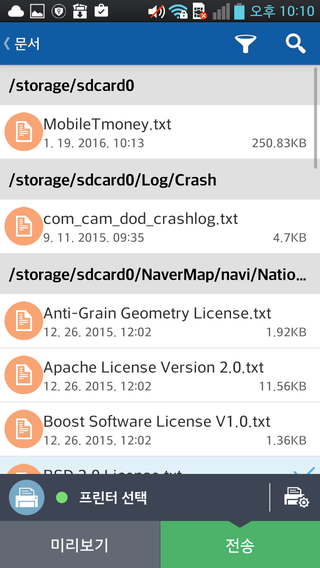
프린터의 방향을 MAC 넘버를 가진 네트워크 프린터로 설정을 한다.
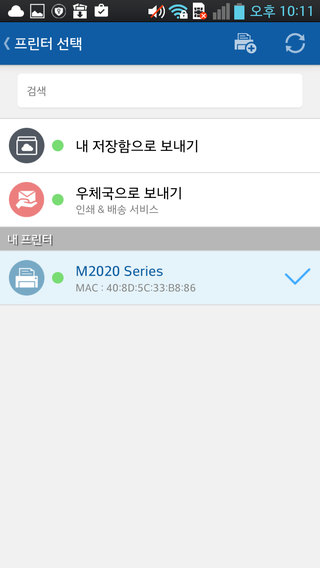
선택한 문서를 미리 보기를 하고, 마지막으로 "인쇄"를 누른다.
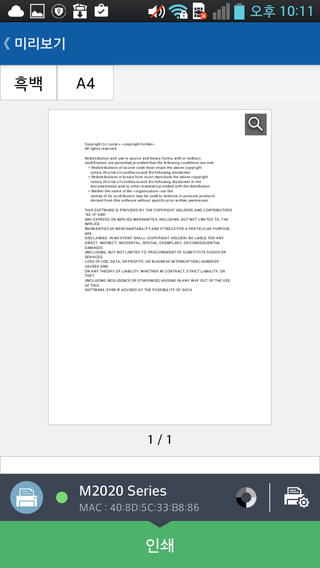
클라우딩 프린터라 인쇄하는 데는 시간이 좀 걸린다, 대략 2~4분 정도 있어야 프린팅이 시작된다.
간단하게 설명을 해보았습니다.
무선이 되니, 모바일에서 사용하던 내용을 프린터 해서 좋습니다. 쿠폰 같은 거 인쇄할 때 아주 편하네요.
'여유로운 삶' 카테고리의 다른 글
| 국가전문자격증 리스트 (0) | 2020.01.30 |
|---|---|
| 원천징수 세금, 뭘 고를까 80,100,120%? (0) | 2020.01.29 |
| [팩트체크] 연말정산, 귀찮다고 안 하면 어떻게 될까? (0) | 2020.01.21 |
| 실직자 연말정산 (0) | 2020.01.21 |
| 왕좌의 게임 season 8_1화~6화 (2) | 2020.01.08 |